1. VisualBox安裝和設定
VisualBox喜好設定
在Oracle VM VisualBox 管理員 這視窗畫面,「檔案」-->「喜好設定」

1. 設定虛擬機器的檔案預設存放路徑
當我們新增虛擬機器,VisualBox會以檔案儲存,且預設儲存在與實體機器作業系統同一槽下,但是虛擬機器的檔案通常都不小,建議可以變更預設儲存路徑
在Oracle VM VisualBox 管理員 這視窗畫面,「檔案」-->「喜好設定」
「一般」頁面下設定

2. 設定虛擬機器(客體 client)和實體機器(主體host)之間 滑鼠/鍵盤 轉換的熱鍵
虛擬機器和實體機器兩個作業系統之間會遇到一個問題:現在 滑鼠/鍵盤 到底是再操作那個作業系統呢?
如何切換 滑鼠/鍵盤 間的轉換,在Oracle VM VisualBox 管理員 這視窗畫面,「檔案」-->「喜好設定」
「輸入」頁面下選擇「虛擬機器」設定
Host:代表實體機器
Righht Ctrl:表示鍵盤上右邊的Ctrl鍵

VisualBox上新增虛擬機器
1. Oracle VM VisualBox 管理員 這視窗「新增」
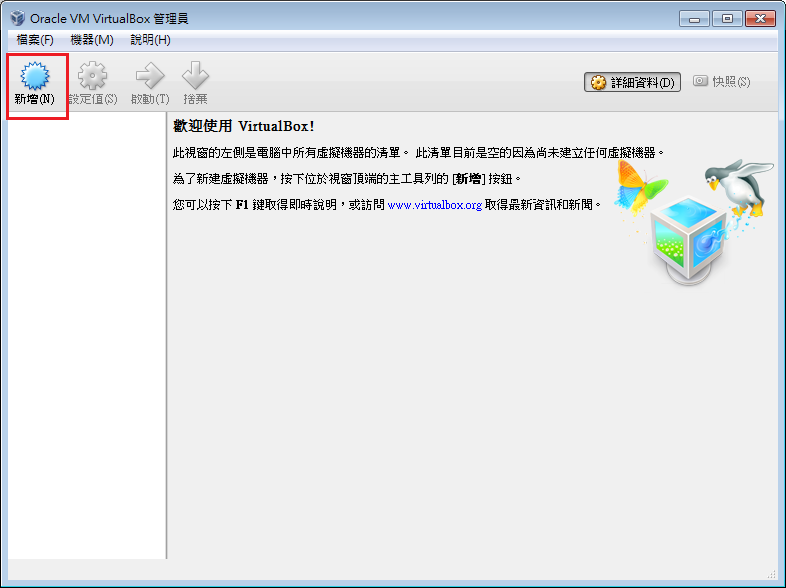
2.針對欲新增的虛擬機器取代稱和選擇作業系統類型
名稱:自己容易辨識的名字
類型:可能是Windows或Linux等系列,根據欲安裝的作業系統來決定
下列是以安裝CentOS6.6為例子,安裝於32bit的電腦上

3. 是否要為了虛擬機器而建立虛擬硬碟

4. 根據虛擬機器的作業系統設定可能所需的記憶體大小
windows系列建議至少512MB

5. 虛擬硬碟的檔案格式設定

| 檔案格式 | 可動態變更大小 | 支援snapshots | 支援的軟體或廠商 |
| VDI | 有 | 有 | VirtualBox |
| VMDK | 有,可進一步將檔案切割成每個少於2 GB | 有 | VMWare所發展,Sun xVM, QEMU, VirtualBox, SUSE Studio和 .NET DiscUtils也支援 |
| VHD | 有 | 有 | Microsoft Virtual PC. |
| HDD | 無 | 有 | Parallels is a Mac OS X product |
6. 虛擬硬碟檔案是否要根據使用而成長,或者是固定檔案大小

7. 虛擬硬碟檔案的大小設定,預設8GB。設定檔名,其檔案將存放位置與上述「喜好設定」中設定的檔案為置有關,或者也可按「資料夾圖案」設定檔案存放目錄
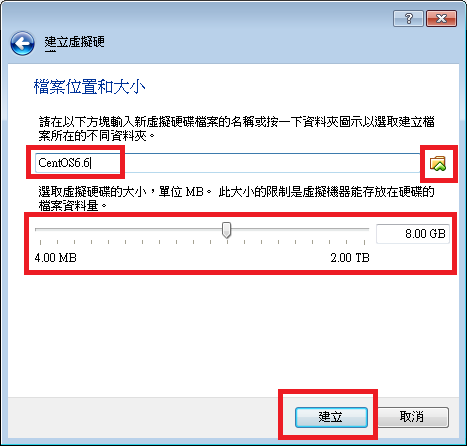
8.開始建立虛擬硬碟

9. 回到 「Oracle VM VisualBox管理員」視窗,選擇剛才的虛擬機器的名稱,按下「設定值」

10. 選擇「存放裝置」,如果欲安裝的作業系統檔案為iso(或其它影像檔)格式,則在存放裝置樹的「控制器:IDE」點「光碟片」圖案

11. 「選擇虛擬CD/DVD磁碟檔案」再欲安裝的作業系統檔案存放路徑

12. 以下是以安裝CentOS6.6為例

13. 回「Oracle VM VisualBox管理員」視窗,點選「啟動」

14. 出現欲安裝在虛擬機器上作業系統的安裝畫面

延伸閱讀
1. VisualBox上安裝CentOS