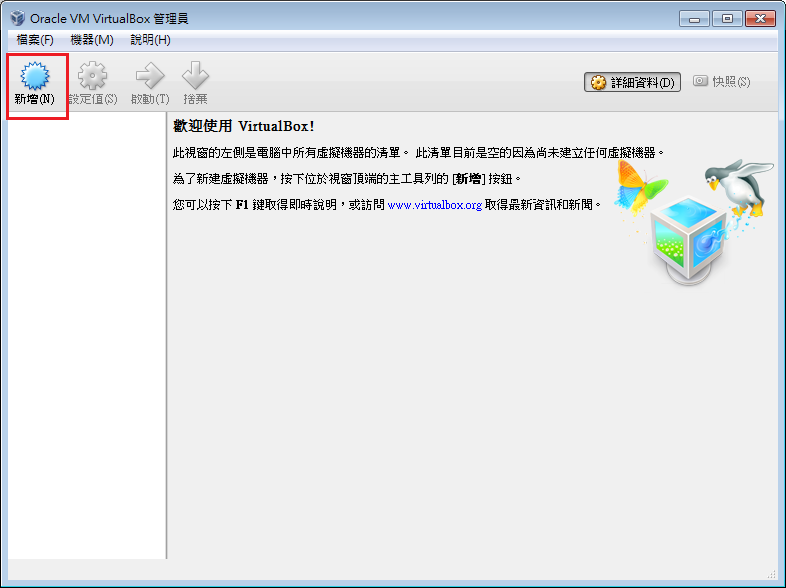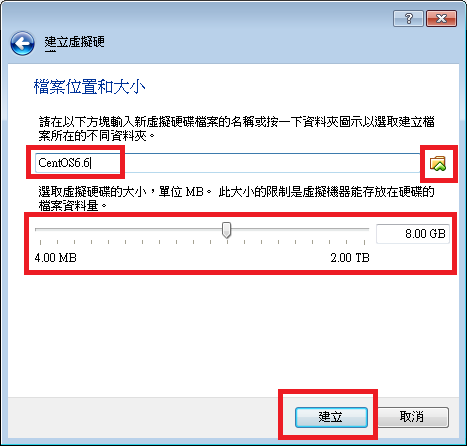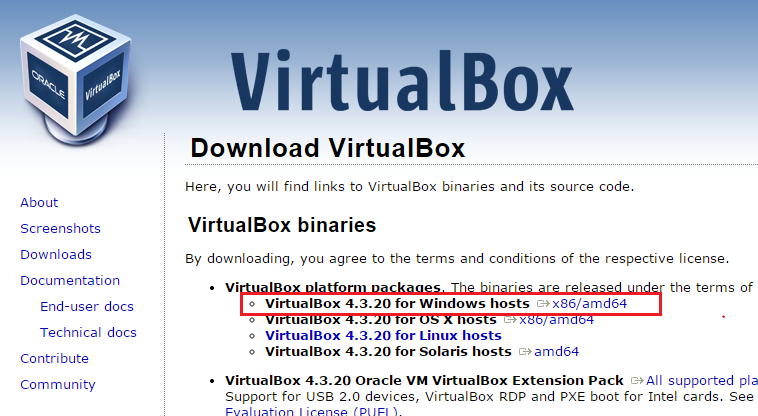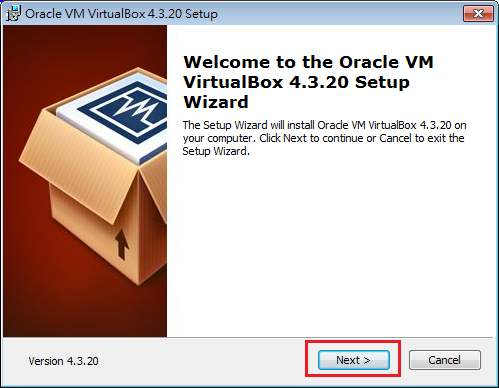在Windows作業系統 32bit環境中安裝Perl的執行環境---ActivePerl
附帶補充說明ActivePerl除了Windows,若想讓Perl在 Mac OS X, Linux, Solaris, AIX 或 HP-UX上執行同樣也可安裝ActivePerl。
ActviePerl官方網站
http://www.activestate.com/
ActviePerl下載與安裝
1. 至官方網站http://www.activestate.com/ 點選 「Languages」下面的「ActviePerl」

2. 點選 「Download Now」

3.選擇某個版本version的「Windows (x86)」(因為是32bit電腦)下的「Windows Installer (MSI)」,進行下載。這裡選擇目前最新版5.20.1.2000進行下載。

4.點選下載的.msi檔案,進入ActviePerl安裝畫面,按下「Next」鍵

5.選擇「I Accept the term in the License Agreement」表示接受授權規範,並按下「Next」鍵
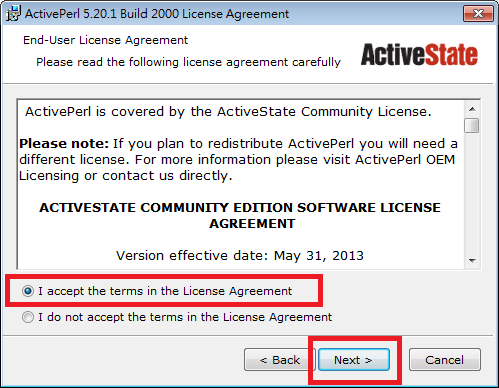
6.選擇要安裝的項目,基本上不需要變更,若需要變更安裝目錄則按下「Browse」鍵另外進行設定,預設將安裝在為作業系統根目下的「Perl」目錄(譬如:C:\Perl或 D:\Perl)。接著,按下「Next」鍵

7.是否自動建立相關連檔案間的關連,以及設定相關環境變數,基本上三項預設勾選的選項並不做任何變更。按下「Next」鍵

8.按下「Install」鍵正式進行安裝

9.安裝中

10.按下「Finish」鍵,完成安裝

11.若在F槽有一個perl檔案1.pl,內容如下:
|
#! /usr/bin/perl print "Hi! Perl\n"; |
想測試是否可執行,請啟動「命令提示字元」(「開始」功能表,輸入「cmd」,執行「cmd」程式)
在「命令提示字元」進入F槽(輸入:f:,按下「Enter鍵」)
執行F槽下面的perl檔案1.pl(輸入:1.pl,按下「Enter鍵」)
將出現如下畫面,表示成功執行perl,ActviePerl安裝無誤